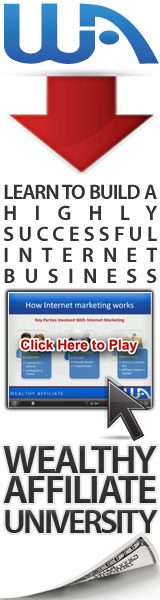==================
A Caveat and Affiliates
First off, a little caveat: within my articles you will find affiliate links, meaning if you buy them, I get a small commission. Your cost is not affected. In addition, I am an Amazon Associate and I earn from qualifying purchases on Amazon.
And yes, if I say that I recommend a product here, it means I truly believe it is a good product. I refuse to recommend any product that I have not researched and believe to be a good value.
Even better, I provide you with a very clear picture of the product, it’s use, and the probable value.
Earning your trust is important to me. I run this website myself and the commissions and donations help support the site.
Sound reasonable and fair enough? Let’s continue to the article.
==================
Are you looking to boost your productivity levels by setting up dual monitors on your desktop computer? If so, you’re not alone. Many professionals and gamers alike have seen the advantages of working with a dual monitor setup. With multiple displays, you can dedicate each screen to a specific task, increasing efficiency and making multitasking a breeze. The best part is, setting up dual monitors is easier than it might sound. With this step-by-step guide, you can have your dual monitor up and running quickly.

This guide aims to help you navigate setting up your dual monitors. We’ll cover everything from connecting your monitors using a DisplayPort cable or HDMI port to adjusting the screen resolution and display orientation. We’ll also show you how to set your primary and secondary monitors and extend your Windows desktop across both screens. And if your computer doesn’t automatically detect the second monitor, we’ll go through the steps to manually set up the additional monitor. Remember, whether you’re looking for more space for your tasks, want to play games on one screen while working on another, or want to make the most of your PC screen, a dual monitor setup can make a difference.
So let’s transform your workspace into a productivity powerhouse with a dual monitor setup. With your monitors plugged in and ready to go, you’ll enjoy your extra screen space in no time!
Contents
Setting up a Dual Monitor Setup
The benefits of working with a dual monitor setup cannot be overstated. An increase in screen real estate, flexibility in handling multiple windows, and the ability to dedicate separate tasks to individual screens are among a few of the benefits. Yet, setting up dual monitors might appear daunting at first, especially when you must make sense of a myriad of terms like primary monitor, secondary display, or screen resolution. Fret not because this step-by-step guide will simplify the process, helping you establish a smooth, efficient, and rewarding dual monitor setup.
Hardware Requirements
Before we delve into the technicalities, it’s essential to identify the necessary hardware.

Two Monitors
A dual monitor setup’s foundation is two monitors. They can be the same size and resolution to maintain a consistent visual flow, but variations can also work depending on your preferences and work requirements.
Graphics Card with Multiple Video Outputs
The graphics card plays a critical role in any dual monitor setup. It should support multiple displays and contain at least two video output ports, such as HDMI, DisplayPort, or DVI. Also, I’d like to point out that different monitor resolutions might affect the display quality on each screen.
Appropriate Cables (e.g., HDMI, DisplayPort, DVI)
The cables required depend on the video output ports of your graphics card. If it’s an HDMI port or DisplayPort, please ensure the correct wires connect your monitors to your PC. Sometimes, a DisplayPort cable might offer more capabilities like daisy-chaining monitors.
Connecting the Monitors
Now that we’ve covered the hardware prerequisites, let’s connect the monitors and set up the dual display.

Identify Available Video Ports on the Graphics Card
First, you need to identify the available video ports on your graphics card. This typically involves inspecting the back of your desktop computer where the graphics card is located. If your computer or laptop has only one video output, consider using a third-party tool or software to split the signal for multiple monitors.
Connect Cables from the Monitors to the Appropriate Ports
Once you’ve identified the available ports, connect your monitors. If both monitors are plugged into the graphics card, Windows should automatically detect the multiple monitors.
Adjust Monitor Settings if Necessary (e.g., Resolution, Refresh Rate)
After connecting the monitors, it’s time to adjust the display settings. On your Windows desktop, navigate to the display settings. Here, you’ll find an option for multiple displays. Click on “extend these displays” in the various displays box to extend your Windows desktop across the two monitors automatically.
Once done, ensure the display orientation is correct and adjust the screen resolution. Also, choose which is your primary monitor or central display. Usually, the primary display is the one you use most often or where your taskbar buttons appear. The second monitor or secondary display can be set as an extension, providing additional screen space for your tasks.
Configuring Display Settings
Configuring display settings is essential when working with a dual monitor setup. Customizing these settings allows you to optimize your viewing experience and maximize productivity. This article will guide you through accessing display settings, identifying and arranging monitors, and customizing various display settings according to your preferences.

Accessing display settings
To access display settings, follow the steps outlined below based on your operating system:
Windows OS: Control Panel or Settings app
In Windows OS, you can access display settings through the Control Panel or the Settings app. Here’s how:
Control Panel
- Right-click on your desktop and select “Display settings” from the context menu.
- Alternatively, open the Control Panel and search for “Display” in the search bar. Click “Display” or “Adjust screen resolution” to access the settings.
Settings App
- Press the Windows key + I to open the Settings app.
- Click “System” and select “Display” from the left sidebar.
macOS: System Preferences
If you’re using a macOS, follow these steps to access display settings:
- Click on the Apple menu in the top-left corner of the screen and select “System Preferences.”
- In the System Preferences window, click on “Displays.”
Identifying and Arranging Monitors
Once you access the display settings, the next step is identifying and arranging your monitors. This ensures that your system recognizes the correct configuration.
Detecting Monitors
To detect monitors on your system, follow these instructions:
- Click on the “Detect” button in the display settings window. This will allow your operating system to identify all connected monitors.
Determining the Primary Monitor
Setting a primary monitor is crucial as it determines the main display for your desktop. To determine the primary monitor, follow these steps:
- In the display settings, you will see a representation of your monitors. The primary monitor is usually denoted by “1” or a checkmark.
- To change the primary monitor, click and drag the desired monitor’s representation to the primary monitor’s position.
Adjusting Monitor Positions and Orientation
To adjust the positions and orientation of your monitors, follow these steps:
- You will see a visual representation of your monitors in the display settings. Click and drag the monitors to arrange them in the desired order.
- If you wish to change the orientation of a monitor (e.g., from landscape to portrait mode), click on the monitor’s representation and select the desired orientation from the options provided.
Customizing Display Settings
Customizing display settings allows you to tailor your viewing experience to suit your preferences. Here are some basic display settings you can adjust:
Screen Resolution and Scaling
Screen resolution determines the clarity and sharpness of the displayed content. To adjust the screen resolution, follow these steps:
- In the display settings, locate the option to adjust screen resolution. It is usually presented as a slider or a drop-down menu.
- Move the slider or select a resolution from the drop-down menu to choose the desired screen resolution.
Scaling adjusts the size of text and other elements on your screen. To change the scaling, follow these steps:
- Look for the options for the display settings’ scaling or DPI (dots per inch). These options allow you to adjust the size of text and other elements.
- Move the slider or select a scaling percentage to increase or decrease the size of the displayed content.
Display Orientation
Display orientation determines how your monitor is positioned—either in landscape mode (horizontal) or portrait mode (vertical). To adjust the display orientation, follow these steps:
- In the display settings, locate the option to adjust display orientation. It is typically represented by icons or text indicating landscape or portrait mode.
- Select the desired orientation from the available options.
Extending or Duplicating Displays
Extending displays allow you to use multiple monitors as one continuous desktop, providing more screen real estate. Duplicating displays mirror the same content on all connected monitors. To extend or duplicate displays, follow these steps:
- In the display settings, locate the option to extend or duplicate displays. It is usually presented as a drop-down menu or a checkbox.
- Select the desired mode: “Extend these displays” to use multiple monitors or “Duplicate these displays” to mirror content.
Adjusting Color Calibration
Color calibration ensures accurate and consistent colors across all monitors. To adjust the color calibration, follow these steps:
- Search for the color calibration or color management option in the display settings.
- Follow the on-screen instructions or calibration wizard to adjust color settings such as brightness, contrast, and color balance.
By configuring these display settings, you can optimize your dual monitor setup according to your preferences and work more efficiently. Experiment with different settings to find the configuration that works best for you. Remember to save your changes and enjoy the enhanced viewing experience and increased productivity that dual monitors can offer.
Troubleshooting Common Issues
Working with a dual monitor setup can significantly enhance your productivity and multitasking capabilities. However, you may encounter some common issues that can disrupt your workflow. This guide will walk you through troubleshooting steps to address these problems and ensure the smooth operation of your dual monitors.

Monitor Recognition Problems
One of the primary issues users face is when their computer fails to recognize one or both monitors. To address this, start by checking the cable connections. Please ensure all cables are securely plugged into the appropriate ports on the computer and the monitors. Loose or damaged connections can prevent proper detection.
Updating graphics card drivers is another crucial step. Outdated or incompatible drivers can hinder the recognition process. Visit the website of your graphics card manufacturer and download the latest drivers for your specific model. Install the updated drivers and restart your computer for the changes to take effect.
Display Inconsistencies
If you notice display inconsistencies, such as blurry text or incorrectly sized elements, adjusting the resolution and scaling settings can help. Right-click on your desktop and select “Display settings.” Here, you can modify the resolution and scaling options to match the optimal settings for your monitors. You can experiment with different settings until you find the configuration that provides clear and consistent visuals across both screens.
Another aspect to consider is the refresh rate of your monitors. Ensure that both monitors have the same refresh rate setting. Mismatched refresh rates can cause visual discrepancies and make your dual monitor experience less seamless. You can access the display settings and navigate to the advanced settings section to adjust the refresh rate.
Compatibility Issues with Specific Applications
Specific applications may not function properly with dual monitors, leading to compatibility issues. If you encounter problems with a particular application, troubleshoot software conflicts. Close all other running applications and check if the problem persists. Conflicting software can interfere with the proper functioning of your dual monitors.
Additionally, it is essential to check for application updates or patches. Developers often release updates to address compatibility issues and improve performance. Visit the application’s official website or use its built-in update feature to ensure you have the latest version installed. Updating the application may resolve any compatibility problems you are experiencing.
Advanced Dual Monitor Techniques
With the increasing demand for productivity and immersive experiences, working with a dual monitor setup has become a popular choice. This article explores advanced techniques to maximize the potential of dual monitors, offering a comprehensive guide for users seeking to enhance their workspace.

Extending Workspace with Additional Monitors
To maximize productivity and multitasking capabilities, working with a dual monitor setup can be incredibly beneficial. Connecting two monitors to your computer allows you to extend your workspace and open multiple applications and documents simultaneously. Follow these steps to set up your dual monitors:
- Connect both monitors to your computer using the appropriate cables (such as HDMI or DisplayPort).
- Once connected, right-click on your desktop and select “Display settings” from the context menu.
- In the display settings, you will see a representation of your monitors. You can arrange them in the desired orientation by dragging and dropping them.
- Adjust the screen resolution for each monitor to ensure optimal image quality.
- Set a primary monitor, the main display for your desktop icons, and taskbar buttons if needed.
Curved or Ultra-Wide Monitor Configurations
Consider using curved or ultra-wide monitors for an immersive and panoramic viewing experience. These monitors provide a wider field of view, allowing for a more immersive visual experience. Follow the manufacturer’s instructions and connect the monitor to your computer to set up a curved or ultra-wide monitor configuration. Once connected, access the display settings to adjust the screen resolution and arrange the monitors in the desired configuration.
Graphics-Intensive Tasks and Multi-Monitor Gaming
Dual monitors are not only useful for productivity but can also enhance graphics-intensive tasks and gaming experiences. With dual monitors, you can dedicate one monitor to running resource-intensive applications or displaying graphics while using the other monitor for additional tasks or reference materials. Additionally, multi-monitor gaming allows for a more immersive and expansive gameplay experience.
Software Tools and Utilities for Dual Monitor Setups
Various software tools and utilities are available to enhance the functionality and customization of your dual monitor setup. These tools offer window management, taskbar extensions, and screen mirroring features. Popular software tools include DisplayFusion, Ultramon, and Actual Multiple Monitors. These applications provide:
- Advanced options for organizing and managing windows across multiple monitors.
- Creating custom display profiles.
- Enhancing overall workflow efficiency.
In this instructional video, you’ll receive step-by-step guidance on setting up dual monitors, enhancing productivity, and expanding your workspace.
Video Credit: @InsiderTech
Unleash Your Productivity: Experience the Power of Dual Monitors
With a dual monitor setup, you can work with multiple displays, adjust screen resolutions, and customize your display settings to suit your preferences. The primary and secondary monitors work harmoniously, providing more space for organizing windows, applications, and tasks.
Now, envision the possibilities that lie before you. From effortlessly managing multiple windows to efficiently comparing data or enjoying immersive gaming experiences, dual monitors offer endless potential.
Don’t hesitate to experiment with different setups and configurations. Step into the world of dual monitors, and unlock new levels of productivity and efficiency. Click on your desktop and embark on a journey of enhanced work performance. Your new dual monitor setup awaits!
Frequently Asked Questions
How do I set up dual monitors on my computer?
To set up dual monitors, follow these steps:
- Click on your desktop and go to the display settings.
- Connect the second monitor to your computer using a DisplayPort cable or HDMI port.
- Adjust the display orientation and resolution to your preference.
- Click “Apply” to save the settings.
Can I use different resolutions for my dual monitors?
Yes, you can use different resolutions for each monitor. In the display settings, you can individually adjust the resolution for each monitor to suit your needs best.
How can I make one monitor my primary display?
You can select the monitor you want in the display settings as your primary display. Choose the monitor you prefer as the main display and click the “Make this my main display” option.
Can the screen be extended and have more space with dual monitors?
Yes, with a dual monitor setup, you can extend your screen and have more space for multitasking. Choose the “Extend these displays” option in the display settings to utilize the extra screen space.
How do I play games on dual monitors?
To play games on dual monitors, ensure your graphics card supports multiple displays. Choose to play the game on a dual monitor setup in the game settings. This will allow the game to span both monitors, providing a wider field of view.
Are third-party tools or software available for managing dual monitors?
Yes, third-party tools and software provide additional settings and customization options for dual monitors. These tools can enhance functionality and improve the management of your dual monitor setup.
Unlock a World of Tips, Tricks, and Business Ideas!
Whether you’re a beginner exploring the possibilities or a seasoned work-from-home professional, we’ve got you covered. From finding your perfect business niche to essential accessories and resources, our website offers a wealth of information. Follow us on social media and subscribe to stay updated on the latest insights into running a successful home-based business. Don’t miss the opportunity to create the work-life balance you’ve always dreamed of – visit our Facebook page now!
Take the first step towards a successful home-based business today!
More Interesting Stuff!