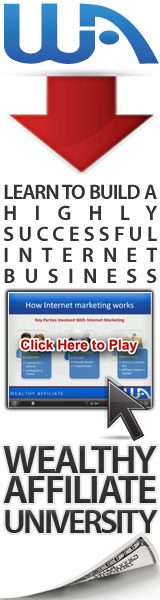==================
A Caveat and Affiliates
First off, a little caveat: within my articles you will find affiliate links, meaning if you buy them, I get a small commission. Your cost is not affected. In addition, I am an Amazon Associate and I earn from qualifying purchases on Amazon.
And yes, if I say that I recommend a product here, it means I truly believe it is a good product. I refuse to recommend any product that I have not researched and believe to be a good value.
Even better, I provide you with a very clear picture of the product, it’s use, and the probable value.
Earning your trust is important to me. I run this website myself and the commissions and donations help support the site.
Sound reasonable and fair enough? Let’s continue to the article.
==================
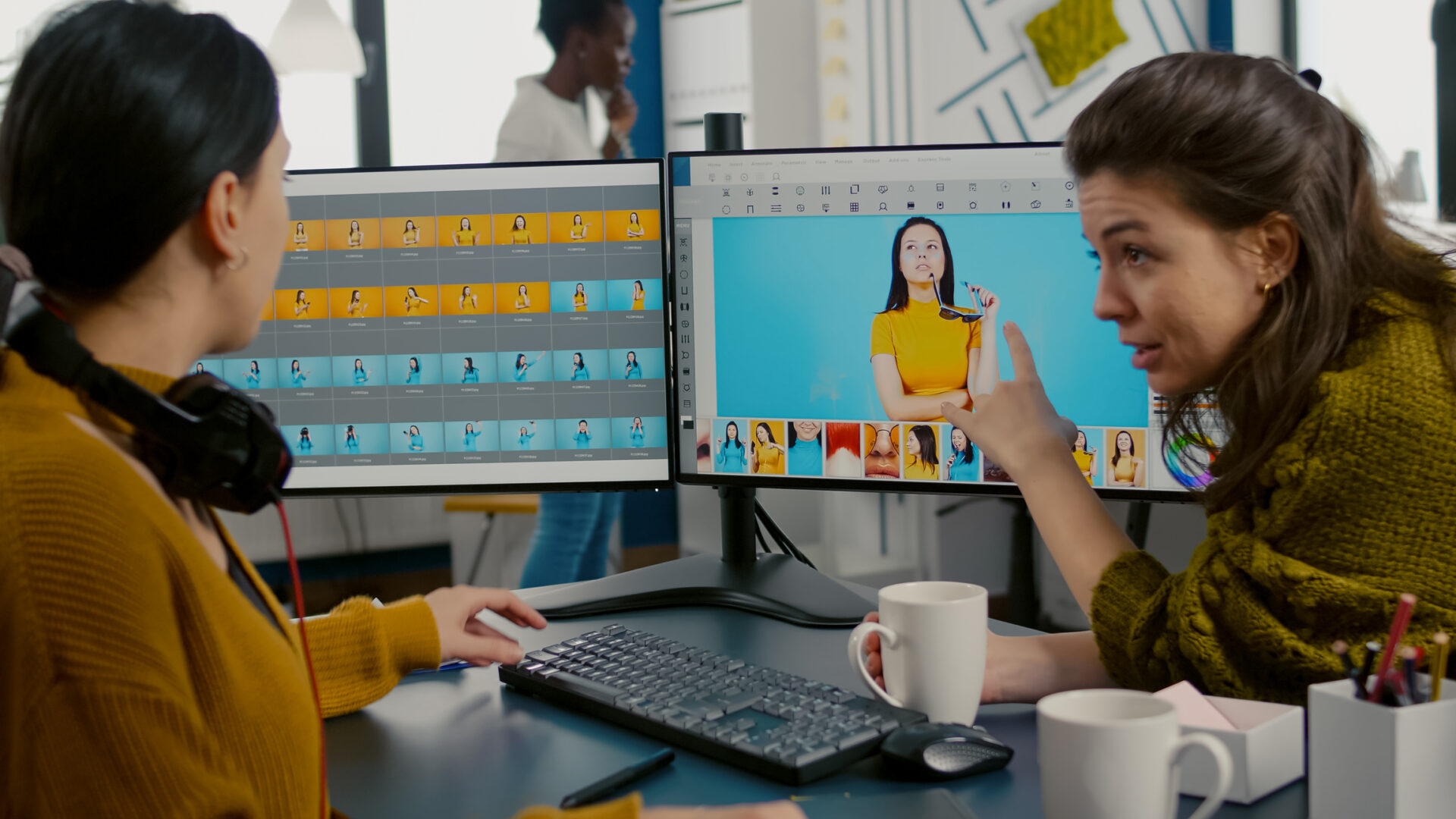
Co-workers using a two-monitor computer setup
Maybe it’s time to switch to working with a dual monitor setup. Don’t be intimidated by the procedure as this article would walk you through it. And you’d reward yourself with benefits such as working with two tasks simultaneously, helping you become more productive, and more as you’ll discover later. Your creativity in presenting ideas in words and images, and having more screen real estate will undoubtedly make your work fun, exciting, fulfilling, and successful.
Contents
First, do a Windows Update
For the Windows version 11 update, here are things to carry out before you change your external PC displays or laptop monitors to be properly connected to your computer. Check that the cables are correctly connected to your PC. There may be updates for Windows that need to be done.
To do this:
Click on Start
Look for Settings and click on it
Run a Windows 11 Update and launch Check for updates
Link and identify each monitor for a dual monitor setup
An option to arrange the monitors will appear when Windows detects more than one monitor, in this case, there are two. To identify the monitors, each one will be assigned a number.
Assign a number to each monitor
Here’s an important step to do. To identify which number corresponds to a display monitor, do the steps below/select Start
Click on “Start”
Then choose the following in order:
Settings
System
Display
Identify
The number that shows up on the screen of the monitor is its assigned number.
Identify connected monitors
If a connected computer monitor is not identified in Settings, do the following:
Start
Settings
System
Display
Multiple Display
Detect
Arrange the computer monitors
For the two monitors, you must already have decided how best to position them on your computer table. Usually, it is side by side, so assign them 1 and 2, from left to right. However, on the monitor, it may not necessarily be the same.
So, here are the steps to make it match your computer monitors. Access the Display settings. Then click on a monitor to Select it, and drag it to your desired location. Do the same thing to the other monitor. Then click on Apply when you’re satisfied with the new layout. Now move your mouse pointer across the two monitor displays to check that the new setting worked.
Update option display
At this juncture, you may change the external display settings in your computer such as the screen layout, resolution, and so on. Check the options in Settings, choose System, then Display.
Update the orientation

PC monitor in a vertical configuration for portraits and vertical images
When you’re not sure about the right screen orientation for your monitors, check out what Windows recommends. Access “Scale & Layout” and select the Display orientation you like. Then, you match it up with the monitor’s display orientation by you rotating the screen. The default orientation of most screens is landscape orientation or a dual monitor setup horizontal. Rotate it 90 degrees for portrait orientation, also called dual monitor setup vertical.
For a MacBook Pro, access this link on how to set up a dual monitor macbook pro.
Five things to check out for the right monitor
Simply put, setting up a dual monitor, or even how to multi-monitor setup, for your computer requires getting the ideal monitors. Knowing that its input interface is compatible with your computer is all that’s needed. On the other hand, there are a few important things to consider to put up the right dual monitor setup to get the full benefit.
Type of Input Device
The right kind of input connectors to pair up with your computer could be DVI(Digital Visual Interface), DisplayPort, HDMI (High Definition Multimedia Interface), and a few others. They must be the right adaptors to connect the computer and the monitors. The monitors usually should be of the same size and aspect ratio for the best output. Or the second monitor could be smaller for less demanding or side tasks.
Monitor Size
The size of the monitor should be right for the kind of computer work you do. It mostly could be bigger. Also, it also should be right for the most demanding kind of computer work you do. For smaller tasks, however, it could be a smaller monitor.
Aspect Ratio
The 16:9 aspect ratio is common to most computer monitors. Bigger than these are those called ultrawide monitors. The advantage is they provide more options than the smaller aspect ratio can’t provide.
Resolution
The higher the resolution, the better the image that appears on the monitor. For example, a 4K resolution monitor can deliver an awesome image side by side with a lower resolution 1080p monitor or would hands down deliver an awesome image. But when viewed alone, a 4K resolution monitor can also look great.
Color
The color profiles of monitors vary making them look different when viewed together. Consider this when buying a computer monitor, or a dual monitor setup. The color difference though may be more evident in older monitors.
Disadvantages of a Dual Monitor Setup
Perfection is a myth, and what we deem as perfect is more like something that is at best near perfection. So, here are some disadvantages disguising as imperfections that we should know, and be able to address when they manifest.
01 Health and Safety Issues
It’s common knowledge that the computer screen is a source of blue light which is believed to harm our eyesight. Imagine having two monitors emitting harmful blue light to our eyes. That could at least result in eye strain. Over time it may even escalate to something quite serious. Staring at two bigger screens can also result in eye fatigue, and pain in the head, neck, and shoulders. And consider that some people also spend hours on end in front of their computer. Having stated that, neck pain could also be a problem, so here’s an article that could help.
02 Compatibility Problems with Your Computer
Such problems could be the computer’s lack of appropriate connectors for the two monitors, or dual monitor setup PC, and the computer’s display port options. Solving this requires an upgrade of the computer’s components. And that means an additional cash outlay.
03 Price May Be High
The price of a desktop computer can be expensive, and that goes for a top-of-the-line laptop too. And adding an extra computer monitor adds to that tag price. Even more expensive is getting two monitors to make a better pair. However, the price may be justified and covered pretty soon when you get loads of work and earn more.
Eventually, you will have recovered the money you spent on getting a duo of computer monitors.
04 Limited Desk Space for Working with a Dual Monitor Setup May Be a Headache
Although desk space limitation may not be an issue for most users, it might be a significant problem for some. The thing is two computer monitors do need space and nothing in front of them should block the vision, even if it’s only on the lower portion. That situation may even be confounded when you must have other things on your desk. Like papers, books, and other tangible thingamajigs essential to your work.
Lastly, your desk itself is probably not big enough to accommodate your desktop or laptop, and two monitors. Then getting a bigger desk or adding a smaller one could lick this problem.
Advantages of Working with a Dual Monitor Setup
Saving the best for last is an empowering strategy to cap an article like this. So, here goes!
01 Enhanced Interaction with Clients and Friends
Here’s why. Having dual monitors, you can keep an eye simultaneously on your work on one screen and check incoming messages on the other. In any work setup, it’s best to respond immediately to your clients and keep them in the loop. That goes too for family and friends. As you get used to doing this – being able to talk with clients and co-workers, and family and friends – it becomes second nature to you.
And whether it’s a dual monitor MacBook Pro or a dual monitor setup PC, they both would deliver the same benefits.
02 Concentration Is Intensified
An example is the ability to keep focused on important work which fosters concentration. Because you have your work on one screen and the other screen for, say, searching for information related to that work.
On the fun and relaxing side, you can enjoy your computer game in all its glory and attraction. The chance to do something outside of serious work sort of balances our life. That is you work hard and play hard.
03 Heightened Productivity
Productivity is significantly enhanced when using dual monitors in your work, whether you’re part of an organization or working solo. Here are the major advantages:
- Two or more applications may be viewed and used simultaneously
- Efficiency and quality of work are greater
- Completion of work and projects are finished
- In a nutshell, two monitors or display screens greatly enhance productivity
04 Comparison Becomes Better and Quicker
Since you’re viewing two screens or a dual monitor setup, making comparisons is instantaneous and better. Whether you’re looking at/comparing drawings, photos, artwork, or information, all those media become much less difficult to inspect and compare.
Takeaway
As our use of the computer and the benefits we get from it evolve, so do the computer, its use, and its peripherals. Working with dual monitor setup may be a tad scary/intimidating for some, but then learning how to use them makes them more advantageous/to our advantage. Remember, there is always the option to use both screens as the need for it arises. And we are free to use just one monitor or a dual monitor setup when needed. It’s a win-win situation, you would agree.

Dual monitors set side by side